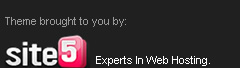Infolinks Ads
Wireles sekarang sudah bannyak di sekitar kita, apalagi untuk internet... uh... berserakan "hotspot area"
Teman saya mau online menggunakan laptopnya. begitu mau connecting ke internet jupa masalah"Limited or No Connectivity".
biasanya masalah yang muncul pada wireles adalah seperti:
- "Validating Identity" atau
- "Limited or No Connectivity"
- dll
Jangan Bingung... kalau jumpa masalah seperti diatas
coba aja reset ipnya dengan cara....
untuk windows:
- Klik menu "START"
- Pilih "RUN"
- pada menu run ketikan kode "CMD" tanpa tanda kutip yah... lalu klik "OK"
di windows akan muncul aplikasi cmd seperti dibawah ini:

- pada kotak cmd tersebut ketikkan perintah di bawah ini:
netsh int ip reset resetlog.txt ("Enter" pada keyboard)
netsh winsock reset catalog ("Enter" pada keyboard lagi)
- Close dengan menekan tombol "X" di menu atau mengetikan "exit" enter pada cmd tsb.
- Restart komputer anda dan coba connect ke internet
Biasanya wireles akan connect internet.... semoga bermanfaat... ^_^
Halo teman2 semuanya.... sekarang banyak permasalahan pada situs-situs web sekarang ini banyak proxi yang di blok pada server komputer, access point, mikrotik, atau alat sebagainya yang membuat kita tidak leluasa...
Nah... untuk Hacker Mania adalah suatu tantangan buat kita...
kebanyakan orang biasanya membuka web www.facebook.com, banyak teman bertanya
- gimana cara membuka web facebook yang di blok?...
- aduh... ada cara lain supaya bisa buka facebook?...
- facebook di blok..... gimana bukanya,,,?
ada caranya sobat hacker mania... Cara membuka web facebok Yang di Blok.... ehm...ehm...
mau pake software atau pake jasa web dari pihak lain....
1. Pake software Hack Web yang di blokir
software ini sangat mudah di gunakan... tapi biasanya dianggap virus olek antivirus kita... tapi percaya sama saya itu bukan virus...
Download aja di sini untuk membuktikanyya... di dalamnya ada catatan kecil cara menginstalnya... kalo kurang jelas.. kirim aja pertanyaan...
DOWNLOAD
2. Menggunakan Jasa Pihak web lain
biasanya.. menggunakan web pihak lain ini sanyat lambat... tapi gak ada salahnya kita mencobanya....
Salah satu jasa web:
- anonymouse.org
- proxybrowsing.com
- w3privacy.com
- ninjacloak.com
- the-cloak.com
- shadowsurf.com
- proxify.com dll
atau pake http://translate.google.com/ ketikkan aja " http://www.facebook.com/ " tanpa tanda kutip... cuma agak lambat... wkwkwk...
1. Download file installasi Joomla di http://www.joomla.org
2. Ekstrak dan upload file-file tersebut ke web server (phpMyAdmin, WampServer, xampp).
3. Lakukan langkah-langkah instalasi sebagai berikut:
- Instal terlebih Dahulu Web server (untuk Localhost)
- Buka alamat web Joomla anda (misal: http://web-anda.com)
- Kemudian anda akan diarahkan ke alamat http://web-anda.com/installation/index.php untuk proses intallasi
- Petunjuk Installasi
– Mengecek kebutuhan untuk installasi Jomla
– license (Menyetujui penggunaan Joomla)
– step 1 (MySQL database configuration)
– step 2 (Enter the Name of your Joomla site)
– step 3 (Confirm the site URL, path, admin e-mail and file/directory chmods)
– step 4 (Congratulations! Joomla is installed), berarti anda telah berhasil menginstall jomla
- Delete folder install pada instalasion joomla
Cara Install Windows XP pada Notebook dengan HDD SATA tanpa Floppy Disk
Dikarenakan Type Harddisk Notebook saat ini sudah mempergunakan SATA dan masih banyaknya user yang memilih Operating System Windows XP, sedangkan Windows XP sendiri belum bisa mengenali Harddisk SATA tersebut secara langsung maka seringkali user/customer mengatakan Harddisk tersebut rusak atau tidak dikenali pada saat instlasi Windows.
Tapi sebenarnya Harddisk tersebut tidak rusak hanya kita perlu menginstall driver Harddisk SATA pada saat awal instalasi Windows XP tersebut atau kita bisa men-disable feature SATA pada laptop tersebut apabila BIOSnya mendukung.
Berikut cara instalasi laptop dengan Harddisk Type SATA dengan 2 cara yaitu :
I. MEN "DISABLE" SATA NATIVE SUPPORT
Hal ini dilakukan apabila "BIOS" pada Notebook/Laptop tersebut mendukung untuk melakukan DISABLE SATA NATIVE SUPPORT, yaitu dgn cara sebagai berikut:
1. Masuk Menu BIOS (Tekan F10 - segera setelah tampilan COMPAQ muncul, untuk Notebook Compaq)
2. pilih Menu System Configuration
3. pilih SATA NATIVE SUPPORT
4. Rubah menjadi DISABLE
5. Save perubahan dan keluar dari Menu BIOS
6. Setelah Restart lakukan instalasi Windows XP
II. INSTALASI MENGGUNAKAN "EXTERNAL DISKDRIVE/FLOPPY DRIVE"
Apabila BIOS pada NoteBook/Laptop tersebut tidak ditemukan menu untuk mendisable SATA NATIVE SUPPORT (seperti pada langkah I diatas) maka Instlasi Windows XP harus dilakukan dengan mempergunakan External Floppy DiskDrive.
Pada cara ini anda mutlak memerlukan satu buah komputer yang dilengkapi dengan Floppy Disk Drive dan sebuah Disket Kosong yang berfungsi untuk meng-ekstract file driver SATA. Floppy drive ini bisa juga berupa sebuah External USB Floppy Disk Drive.
Caranya copykan / extract file driver SATA ke floppy disk / disket.
Kemudian lakukan instalasi seperti biasa, ketika muncul pesan "Press F6 to Install a Third Party Driver", tekan F6 dan ketika diminta drivernya, arahkan ke External USB Floppy drive. Pilih driver yang sesuai. Kemudian lanjutkan instalasi Windows XP seperti biasa.
Khusus Notebook Compaq Presario, bisa lakukan langkah-langkah sbb:
1. Buka CD Driver (copy) yang disertakan pada Komputer (Notebook / PC) yang telah ada Operating Systemnya dan memiliki DiskDrive
2. Explore CD Driver (di komputer yg ada DiskDrivenya)
3. Masuk/Pilih Direktori \Umum\HDD SATA
4. Pilih Direktori HDD965/HDD 945 sesuai dgn spesifikasi Notebook
mis: - Notebook Pressario 3430/3422 -- Chipset i945 pilih Direktori 945
- Notebook Pressario 3535/3504 -- Chipset i965 pilih Direktori 965
5. Jalankan file yg ada di dalam Direktori tersebut (akan minta disket)
6. Masukkkan Disket Kosong yang diinginkan tunggu sampai selesai.
7. Ambil Disket yang telah jadi tersebut untuk persiapan Instalasi Notebook
8. Persiapkan Notebook yang akan diinstal, Pasang External DiskDrive
9. Booting Notebook dg windows XP
10. Tunggu beberapa saat hingga layar biru muncul dan tekan F6 segera mungkin
11. Tunggu beberapa saat hingga muncul perintah untuk masukkan/load Driver yg diinginkan
-> tekan S -> Muncul pesan untuk masukkan Disket Driver yang akan di LOAD
-> Masukkan Disket Driver (poin 7) Tekan Enter
-> Tunggu beberapa saat hingga muncul beberapa Pilihan Driver yang akan diinstall
-> pilih Driver yg sesuai dgn tipe Notebook (contoh : SATA ICH8 AHCI mobile
u/Chipset Intel 965)
-> tekan enter
12. Lanjutkan proses instalasi seperti Biasa dan jangan Ambil Disket hingga RESTART
Notebook merk lain, bisa gunakan langkah-langkah sebagai panduan, tinggal disesuaikan dibagian instalasi driver SATA. Selamat mencoba........
Jika Windows XP Anda rusak (corrupted) dimana Anda tidak mempunyai sistem operasi lain untuk booting,
Anda dapat melakukan perbaikan instalasi (Repair Install) yang bekerja sebagaimana setting (pengaturan)
yang awal.
- Pastikan Anda mempunyai kunci (key) Windows XP yang valid.
- Keseluruhan proses akan memakan waktu kurang lebih 1/2 atau 1 jam, tergantung spek komputer Anda.
- Jika Anda dimintai password administrator, sebaiknya Anda memilih opsi perbaikan (repair) yang kedua,
bukan yang pertama.
- Masukkan CD Windows XP Anda dan lakukan booting dari CD tersebut.
- Ketika sudah muncul opsi perbaikan kedua R=Repair, tekan tombol R
Ini akan memulai perbaikan.
- Tekan tombol F8 untuk menyetujui proses selanjutnya “I Agree at the Licensing Agreement”
- Tekan tombol R saat direktori tempat Windows XP Anda terinstal. Biasanya C:\WINDOWS
Selanjutnya akan dilakukan pengecekan drive C: dan mulai menyalin file-file.
Dan secara otomatis restart jika diperlukan. Biarkan CD Anda dalam drivenya.
- Berikutnya Anda akan melihat sebuah gambar “progress bar” yang merupakan bagian dari perbaikan,
dia nampak seperti instalasi XP normal biasanya, meliputi “Collecting Information, Dynamic Update,
Preparing Installation, Installing Windows, Finalizing Installation”.
- Ketika ditanya, klik tombol Next
- Ketika ditanya untuk memasukkan kunci, masukkan kunci (key) Windows XP Anda yang valid.
- Normalnya Anda menginginkan tetap berada dalam nama Domain atau Workgroup yang sama.
- Komputer akan restart.
- Kemudian Anda akan mempunyai layar yang sama sebagaimana pengaktifan sistem ketika instalasi normal.
- Register jika Anda menginginkannya (biasanya tidak diperlukan).
- Selesai
Sekarang Anda bisa log in dengan account Anda yang sudah ada.
__________________________________________________
2. NTOSKRNL Rusak atau Hilang (Missing or Corrupt)
Jika Anda mendapati pesan error bahwa “NTOSKRNL not found” / NTOSKRNL tak ditemukan, lakukan:
- Masukkan CD Windows XP dan booting dari CD tersebut.
- Pada saat muncul opsi R=Repair yang pertama, tekan tombol R.
- Tekan angka sesuai dengan lokasi instalasi Windows yang ingin diperbaiki yang sesuai.
- Biasanya #1
- Pindahlah ke drive CD Drive Anda berada.
- Tulis: CD i386
- Tulis: expand ntkrnlmp.ex_ C:\Windows\System32\ntoskrnl.exe
- Jika Windows XP Anda terinstal di tempat lain, maka ubahlah sesuai dengan lokasinya.
- Keluarkan CD Anda dan ketikkan EXIT
__________________________________________________
3. HAL.DLL Rusak atau Hilang (Missing or Corrupt)
Jika Anda mendapatkan error berkenaan dengan rusak atau hilangnya file hal.dll, ada kemungkinan
file BOOT.INI mengalami salah konfigurasi (misconfigured).
- Masukkan CD Windows XP dan booting dari CD tersebut.
- Pada saat muncul opsi R=Repair yang pertama, tekan tombol R.
- Tekan angka sesuai dengan lokasi instalasi Windows yang ingin diperbaiki yang sesuai.
- Biasanya #1
- Tulis: bootcfg /list
Menampilkan isi/masukan pada file BOOT.INI saat ini
- Tulis: bootcfg /rebuild
Memperbaiki konfigurasi dari file BOOT.INI
- Keluarkan CD Anda dan ketikkan EXIT
__________________________________________________
4. Direktori \WINDOWS\SYSTEM32\CONFIG rusak atau hilang
Jika Anda mendapatkan error dengan tulisan:
“Windows could not start because the following files is missing or corrupt
\WINDOWS\SYSTEM32\CONFIG\SYSTEM or \WINDOWS\SYSTEM32\CONFIG\SOFTWARE”
- Masukkan CD Windows XP dan booting dari CD tersebut.
- Pada saat muncul opsi R=Repair yang pertama, tekan tombol R.
- Tekan angka sesuai dengan lokasi instalasi Windows yang ingin diperbaiki yang sesuai.
- Biasanya #1
- Masukkan password administrator jika diperlukan.
- Tulis: cd \windows\system32\config
- Berikutnya tergantung di bagian mana letak terjadinya kerusakan:
- Tulis: ren software software.rusak ATAU ren system system.rusak
- Berikutnya lagi juga tergantung di bagian mana letak terjadinya kerusakan:
- Tulis: copy \windows\repair\system
- Tulis: copy \windows\repair\software
- Keluarkan CD Anda dan ketikkan EXIT
__________________________________________________
5. NTLDR atau NTDETECT.COM tak ditemukan (NTLDR or NTDETECT.COM Not Found)
Jika Anda mendapati error bahwa NTLDR tak ditemukan saat booting:
a. Untuk partisi tipe FAT
- Silakan Anda melakukan booting dari disket Win98 Anda dan salinlah file NTLDR atau NTDETECT.COM
dari direktori i386 ke drive induk/akar (root) C:\
b. Untuk partisi tipe NTFS
- Masukkan CD Windows XP dan booting dari CD tersebut.
- Pada saat muncul opsi R=Repair yang pertama, tekan tombol R.
- Tekan angka sesuai dengan lokasi instalasi Windows yang ingin diperbaiki yang sesuai.
- Biasanya #1
- Masukkan password administrator jika diperlukan.
- Masukkan perintah berikut, dimana X: adalah alamat drive dari CD ROM Anda (Sesuaikan!).
- Tulis: COPY X:\i386\NTLDR C\:
- Tulis: COPY X:\i386\NTDETECT.COM C:\
- Keluarkan CD Anda dan ketikkan EXIT
Google Translate
Daftar Artikel
- Free Software (1)
- Free Template Blogger (2)
- internet modem (3)
- Tentang Saya (1)
- Tips dan Trik Internet (2)
- Tips dan Trik Software (3)
- Tips dan Trik Virus (1)
- Tips dan Trik Windows (2)
My Blogs
Followers
Komentar Anda